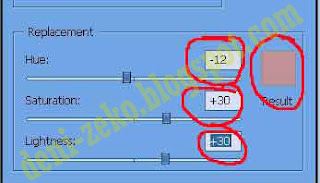CARA MEMUTIHKAN KULIT PHOTOSHOP
Ada banyak cara dalam memutihkan kulit wajah menggunakan photoshop, dan pastinya para master memiliki tips dan trik versi mereka masing-masing dalam mempraktekkannya. Saya membaca ada comment pada salah satu postingan saya terdahulu yg berjudul Manipulasi foto: Efek Darah Kering yg menanyakan tentang cara memutihkan wajah dengan photoshop, buat kakak yg mungkin dulu nanya, maaf ya baru posting lagi sekarang.. >,<
Para master biasa mengaplikasikan tips ini dengan cara mereka masing-masing yg biasanya mereka anggap paling mudah, namun bagi beberapa ahli photoshop mereka juga akan menggunakan cara yg berbeda-beda tergantung dari tingkat kesulitan foto itu sendiri, dengan kata lain karakter foto yg akan diedit juga mempengaruhi hasil yg didapatkan, sehingga kita harus tahu foto yg kita gunakan nantinya harus menggunakan cara yg seperti apa agar mendapatkan hasil yg maksimal. Seperti salah satu cara adalah menggunakan Adjustmen curves seperti yg ada pada akhir tutorial di postingan saya tentang cara menghilangkan jerawat.
Untuk cara pada postingan saya diatas mudah dilakukan apabila foto yg kita edit lebih banyak memperlihatkan kulit kita (misalnya foto yg full face seperti pada postingan saya itu), namun apabila foto kita lebih cenderung banyak pemandangannya ataupun banyak rambut yg menutupi wajah, maka hasilnya akan menjadi kurang bagus.
Nah disini saya akan memberikan tutorial photoshop tentang cara lain dalam memutihkan wajah pada foto dengan cara yg mudah dan singkat sehingga akan cocok bagi anda yg ingin belajar photoshop. Berikut Hasilnya:
Para master biasa mengaplikasikan tips ini dengan cara mereka masing-masing yg biasanya mereka anggap paling mudah, namun bagi beberapa ahli photoshop mereka juga akan menggunakan cara yg berbeda-beda tergantung dari tingkat kesulitan foto itu sendiri, dengan kata lain karakter foto yg akan diedit juga mempengaruhi hasil yg didapatkan, sehingga kita harus tahu foto yg kita gunakan nantinya harus menggunakan cara yg seperti apa agar mendapatkan hasil yg maksimal. Seperti salah satu cara adalah menggunakan Adjustmen curves seperti yg ada pada akhir tutorial di postingan saya tentang cara menghilangkan jerawat.
Untuk cara pada postingan saya diatas mudah dilakukan apabila foto yg kita edit lebih banyak memperlihatkan kulit kita (misalnya foto yg full face seperti pada postingan saya itu), namun apabila foto kita lebih cenderung banyak pemandangannya ataupun banyak rambut yg menutupi wajah, maka hasilnya akan menjadi kurang bagus.
Nah disini saya akan memberikan tutorial photoshop tentang cara lain dalam memutihkan wajah pada foto dengan cara yg mudah dan singkat sehingga akan cocok bagi anda yg ingin belajar photoshop. Berikut Hasilnya:
- Buka foto yg akan diedit kulitnya. Disini lagi-lagi saya menggunakan foto tunangan saya. ^^
- Selanjutnya Duplicate layer dengan menekan CTRL+J. sehingga kita akan mendapati ada 2 layer pada layer palette.
- Selanjutnya Klik pada Edit in Quick Mask Mode.
- Klik Brush Tool dan pilih yg Hard Round Pixel, untuk master diameter terserah mau diisi berapa. Kalau saya dengan foto ini menggunakan settingan 54. Untuk opacity dan flow biarkan tetap pada 100%.
- Sapukan Brush pada wajah atau kulit yg ingin diputihkan/dicerahkan warnanya. Sehingga kita akan mendapatkan hasil warnanya menjadi kemerahan. Disini saya hanya menyapukan pada wajah saja agar nanti hasilnya lebih terlihat perbedaan antara warna kulit wajah yg telah saya edit dibandingkan dengan warna kulit pada tangan tunangan saya. Untuk langkah ini saya, sementara saya mendapatkan hasil seperti berikut:
- Langkah selanjutnya adalah mengembalikan kita pada standart mode dengan mengklik Edit in Standart Mode, sehingga kita akan mendapati warna merah pada wajah tadi menghilang dan menghasilkan garis putus-putus.
- Selanjutnya tekan Shift+ctrl+i, kemudian pada menu pilih Image > Adjustments > Replace Color. Setelah muncul box replace color maka klik pada wajah yg sudah kita seleksi dengan memilih bagian yg paling “terang” dari wajah. Intinya adalah ibaratkan saja kita menentukan bagian mana titik datangnya cahaya pada foto kita tersebut. Setelah di tentukan maka atur juga fuzzinessnya untuk menentukan seberapa dalam nanti perubahan warna yg kita inginkan pada kulit.
- Langkah selanjutnya kita tinggal mengatur tingkat cerahnya warna sesuai yg kita inginkan dengan bermain-main pada hue, saturation, dan lightness yg terdapat pada bagian bawah Replace Box kita tadi, pada langkah ini silahkan sobat mengatur semaksimal mungkin agar warna kulit menjadi lebih terang, namun tetap terlihat wajar. Jika terlalu sulit menemukan warna yg wajar bermain-mainlah juga pada Fuzzinessnya.
- Pada Beberapa foto mungkin akan mendapatkan hasil terdapat bintik-bintik hitam pada beberapa bagian kulit yg di rubah warnanya tadi, untuk menyamakan warnanya, silahkan ikuti sama seperti postingan cara menghilangkan jerawat, tapi lewati pada bagian mencerahkan kulitnya. Berikut hasilnya:
Selengkapnya...